Post Title : How to : Use Notification Dots in Android Oreo
Post Title : How to : Use Notification Dots in Android Oreo
How to : Use Notification Dots in Android Oreo
Now that Android Oreo is official on Google’s Pixel and Nexus devices, we’ve been able to play around with some of the new features. You may have also done this, or got a Pixel or Nexus that you’ve just downloaded the update to. Some things have changed from Nougat, though it’s more of a subtle update to proceedings than we’ve come to expect from Google.
 Apps now come adorned with notification dots. If you’ve got a notification but haven’t attended to it yet, a small dot will appear on the app icon whether they are on your home screen or in the app tray (see above). You can ,of course, tap the app icon as normal to go into the app and deal with the notification from there, but the dot implies you can now long-press the icon to reveal a menu of options. Doing so looks like this (see right). Once long pressed, you can see that in this case there are nine Twitter notifications, and a preview of the most recent one. As Twitter in this instance already offers long-press options, those are displayed above, allowing you to Search to start a New Tweet.
Apps now come adorned with notification dots. If you’ve got a notification but haven’t attended to it yet, a small dot will appear on the app icon whether they are on your home screen or in the app tray (see above). You can ,of course, tap the app icon as normal to go into the app and deal with the notification from there, but the dot implies you can now long-press the icon to reveal a menu of options. Doing so looks like this (see right). Once long pressed, you can see that in this case there are nine Twitter notifications, and a preview of the most recent one. As Twitter in this instance already offers long-press options, those are displayed above, allowing you to Search to start a New Tweet.Unlike the iPhone’s 3D Touch, you don’t keep your finger pressed down to swipe and select. You long press, the menu pops up, then you have to let go before tapping again on what you want. Keeping your thumb held down is necessary if instead you want to move the app icon around the home screen.
You can tap the notification to view, or swipe to dismiss. This also dismisses the notification from the shade and from the app itself. If there are no long-press options besides notifications on certain apps, you will see simply an option to tap to see app info, and sometimes options to put widgets onto the home screen.
Customize or turn off notification dots
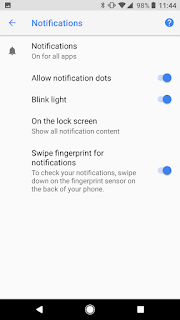 You can either have all dots on for all apps, or you can granularly (and painstakingly) turn them on or off for the apps that you want. If you want to turn off the notification dots altogether, on a Google Pixel, tap Settings > Apps and notifications > Notifications, then toggle off Allow notification dots.
You can either have all dots on for all apps, or you can granularly (and painstakingly) turn them on or off for the apps that you want. If you want to turn off the notification dots altogether, on a Google Pixel, tap Settings > Apps and notifications > Notifications, then toggle off Allow notification dots.If you want to turn off dots for one specific app, tap Settings > Apps and notifications > App info, then tap the app > App notification, then toggle off Allow notification dot.
Demikianlah Artikel How to : Use Notification Dots in Android Oreo
Sekian customgadget How to : Use Notification Dots in Android Oreo, mudah-mudahan bisa memberi manfaat untuk anda semua.



0 Response to "How to : Use Notification Dots in Android Oreo"
Post a Comment