Post Title : How to: IPHONE X TIPS EVERYTHING YOU NEED TO KNOW TO USE YOUR NEW DEVICE
Post Title : How to: IPHONE X TIPS EVERYTHING YOU NEED TO KNOW TO USE YOUR NEW DEVICE
How to: IPHONE X TIPS EVERYTHING YOU NEED TO KNOW TO USE YOUR NEW DEVICE
- Setting Up Face ID
One of the most talked about features of the iPhone X is Face ID. And it works eerily well. The process is so fast that you’ll be tempted to make sure it doesn’t just let anybody in (don’t worry, it doesn’t). The iPhone X prompts you to set up Face ID when you set up your device for the first time, but if you skipped that part or feel like it didn’t do as good of a job as you wanted it to, you can set up Face ID by going to Settings > Face ID & Passcode > Set Up Face ID. Follow the on-screen prompts as it asks you to tilt your head in circular motions. It will ask you to scan your face twice. Once it’s done, Face ID will be set up! Now tap the Side button to lock your phone and try it out.
- Make Face ID Work Even FasterFace ID is designed to be secure first and fast second. By default, the iPhone X has a setting turned on that requires you to look directly at your iPhone screen before it will unlock. This is meant to make Face ID more secure by making it much more difficult for someone to unlock your phone with your face when you don’t want them to. However, I’ve noticed that this does make Face ID feel slightly slower. Of course, we’re talking seconds here. But for some, speed may be more important than an added layer of security. To make Face ID faster by turning off Require Attention, go to Settings > Face ID & Passcode. Enter your password and then scroll down and toggle off Require Attention for Face ID. Tap Ok to confirm.

- Closing Apps in the App Switcher
For years, we’ve double pressed our Home buttons to enter the App Switcher, that familiar carousal of our recently used apps. When you set up the new iPhone X, Apple shares the new way to open the App Switcher in its setup instructions: swipe up from the bottom of the screen to just below the center, hold for a second, and let go. But once you’ve opened the App Switcher, figuring out how to close apps isn’t so obvious. To close apps in the App Switcher on your iPhone X, you’ll need to tap and hold on an app until a red circle appears in the top left corner of each app. Now you can tap the red circle to close an app completely or swipe up like you do on older iPhone and iPad models.

- Access & Customize Control Center
With the iPhone X, Apple decided to make returning to the Home screen as simple as swiping up from the bottom of your screen. Because this happens to be how you access Control Center on other iPhone models, the process takes some getting used to. To access Control Center on your iPhone X, you now swipe down from the top right corner of your screen. If you feel like swiping down from the top is a bit of a stretch, then you can also enable Reachability for easier Control Center access. You can do this by going to Settings > General > Accessibility and toggling on Reachability. Once that’s done, you activate Reachability by swiping down on the bottom edge of the screen. This will pull the screen down a bit, at which point you can easily reach the top corner of the lowered screen to open Control Center. Now, to customize Control Center, go to Settings > Control Center > Customize Controls. From here, you can tap the green circle next to a feature to add it to Control Center and the red circle to remove a feature.
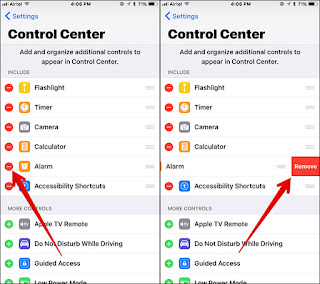
- Add an On-Screen Home Button
The beautiful edge-toedge display of the iPhone X leaves no room for a Home button. But if you find yourself missing the old Home button, you can add an on-screen one to your screen thanks to an Accessibility feature. To add an on-screen Home button to your phone, go to Settings> General > Accessibility > AssistiveTouch and toggle AssistiveTouch on. A small circle will appear in the lower right corner of the screen. You can tap and drag the button wherever you want, along the perimeter of the screen. Tap the button to see your options. Within the AssistiveTouch settings, you can also customize what shortcuts appear when tapping the button. If you like the reinstated Home button, you can even move it to the exact same location it used to be. And when you’re not using it, it fades to a light gray, so it’s barely there.
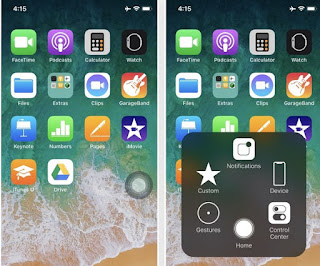
iPhone X Review >>> iPhone X Best and Worst Features
- Access Notifications & Adjust Privacy Settings
The iPhone X has a notch at the top that creates a distinct top left and top right section of the screen. To access Notification Center, you swipe down from the very top left of the iPhone X screen. That’s all there is to it! But did you know that the iPhone X can hide Lock screen notifications from anyone who looks at your phone who isn’t you? While this privacy feature is nothing new, the addition of facial recognition changes how this feature can be used. To hide your notifications from nosy friends and family, go to Settings > Notifications > Show Previews and select When Unlocked. Now your iPhone will hide the contents of notifications from everyone except you. When you pick your phone up, the contents will be revealed as the iPhone X recognizes you. The unlock time is less than a second, so it feels like the previews show up as soon as you look at them.
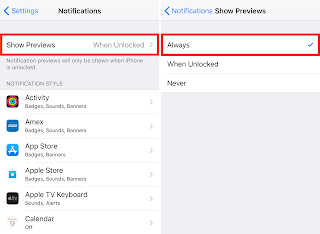
- Using Apple Pay
The Home button served a lot of functions on older iPhone models. With the iPhone X, Apple has had to fi gure out new ways to make those same functions work now that the button is gone. Because of this change, using Apple Pay on your iPhone X works a little differently now too. The process isn’t much different than it was on previous iPhone models; the only real change is that you’ll use Face ID instead of Touch ID to authenticate purchases. As usual, first you’ll need to make sure you’ve set up Apple Pay on your iPhone. Next, check to see if the X has permission to activate Apple Pay using the Side button. This feature is on by default, but if you have any trouble, you can turn it on yourself by going to Settings > Wallet & Apple Pay and toggling on Double-Click Side Button. When it comes time to use Apple Pay, you can activate it by double-clicking the Side button. It will then scan for your face to confi rm it’s you before completing the purchase.
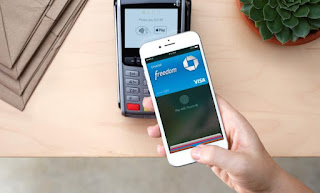
- Use Portrait Lighting & Portrait Mode to Take Selfies
The front-facing camera on the iPhone X is capable of a lot of incredible things, including improving your selfi e game with Portrait Mode and Portrait Lighting. To use Selfi e Portrait Mode and Portrait Lighting on your iPhone X, first open the Camera app. In the lower right corner, tap the camera icon with a curved arrow to switch from the back camera to the front camera. Now you’re in selfi e mode. Near the bottom, you’ll see Photo in yellow. There will also be words on either side, including Slo-Mo, Video, Portrait, etc. Swipe left on Photo to select Portrait. You’re now in Portrait Mode. Automatically, you’ll see the words Natural Light and below it a cube with a circle at its center. This is Portrait Lighting. Tap on the cube to open a menu and see the other options that trail behind it. Once you select thelighting you want to use, position your face in the frame. The words labeling which Portrait Lighting you’re using will be highlighted yellow when the subject (you) is the correct distance from the camera. Tap the large white shutter button to take the photo.

- View Battery Percentage
Can’t fi nd battery percentage on your new iPhone X? On other iPhone models, you can see your battery percentage at the top of your screen when the setting is on. But on the iPhone X, the battery percentage looks like it has disappeared altogether. But fear not—checking the battery percentage on the X is easy. Simply swipe down from the top right of the screen, just as you would when opening Control Center. You don’t have to fully open Control Center if you simply want to see the battery percentage. As soon as you begin the swipe, you’ll see the percentage right next to the battery icon. While this may seem obvious once you know where it is, this has stumped a lot of people, including iPhone Life’s very own CEO, David Averbach.
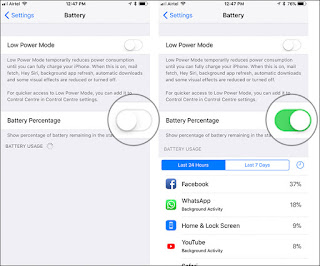
- Talk to Siri
For years we’ve been pressing and holding the Home button on our iDevices to summon Apple’s virtual assistant. No more! With the iPhone X, you can now press and hold the Side button (which replaced the Sleep/Wake button on the right side of the iPhone) to talk to Siri. As usual, you can also use your voice to summon Siri by going to Settings > Siri & Search, and toggling on Listen for “Hey Siri.” After going through a quick setup process, you’ll now have the option to summon your virtual assistant not only by holding the Side button but also hands free as well simply by saying “Hey Siri,” followed by your request.

Demikianlah Artikel How to: IPHONE X TIPS EVERYTHING YOU NEED TO KNOW TO USE YOUR NEW DEVICE
Sekian customgadget How to: IPHONE X TIPS EVERYTHING YOU NEED TO KNOW TO USE YOUR NEW DEVICE, mudah-mudahan bisa memberi manfaat untuk anda semua.



0 Response to "How to: IPHONE X TIPS EVERYTHING YOU NEED TO KNOW TO USE YOUR NEW DEVICE"
Post a Comment